இதுவரை போட்டோஷாப்பில் நான்கு பாடங்கள்
வரையிலும் அதில் உள்ள மார்க்யூ டூலையும்
பார்த்து வருகின்றோம்
போட்டோஷாப் டூல்களில் முக்கியமான
டூல்களில் இதுவும் ஒன்று. இருப்பதை
பெரியதாகவும் - பெரியதை சிறியதாகவும்
இதன் மூலம் எளிதில் மாற்றலாம். அது
போல் ஒரிடத்தில்இருந்து மற்ற இடத்திற்கு
எளிதில் மாற்றவும் இந்த டூல் நமக்கு உதவும்.
முதலில் இதில் உள்ள வசதிகளை ஒவ்வொன்றாக
பார்க்கலாம்.
முதலில் ஒருபடத்தை தேர்வு செய்து அதை நகல்
எடுத்து - ஒரிஜினலை வைத்துவிட்டு நகலை
ஒப்பன் செய்யவும். பின் அதை மார்க்யூ டூலால்
தேர்வு செய்யவும்.
நான் தஞ்சை பெரிய கோயிலை தேர்வு செய்துள்ளேன்.
அதில் உள்ள சிவசிவ என்கிற பெயர்பலகையை மட்டும்
மார்க்யூ டூலால் தேர்வு செய்துள்ளேன்.

பின் அதில் கர்சரை வைத்து ரைட் கிளிக் செய்தேன்.
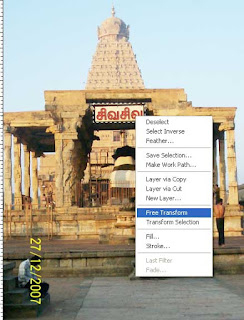
உங்களுக்கு இந்த மாதிரியான விண்டோ ஓப்பன் ஆகும்.
அதில் உள்ள Free Transform கிளிக் செய்யுங்கள்.
இப்போது ஏற்கனவே நீங்கள் தேர்வு செய்த சிவசிவ
என்கிற பெயர் பலகையை சுற்றி சிறுசிறு கட்டங்களும்-
அதன் நான்கு மூலைகளில் சிறிய சதுரமும்- அதிலுள்ள
இரண்டு சதுரங்களின் இடையே ஒரு சதுரமும்
ஆக மொத்தம் உங்களுக்கு 8 சதுரங்கள் காட்சியளிக்கும்.
செய்து பாருங்கள். 8 சதுரங்கள் உங்களுக்கு வருகின்றதா?
8 சதுரங்கள் உங்களுக்கு வந்தால் நீங்கள் சரியானபடி
பின்தொடர்ந்து வருகிறீர்கள் என கூறலாம்.
இனி அந்த சதுரங்களில் ஏதாவது ஒன்றை மவுஸால்
பிடித்து இழுங்கள். படம் பெரிதாகின்றதா? அதுபோல்
அனைத்து சதுரங்களையும் ஒரே மாதிரி இழுங்கள்.

உங்களுக்கு சிவசிவ பெயர்பலகை எவ்வளவு பெரியதாக
மாறிவருகிறது என பாருங்கள். அடுத்து வலப்புறம் கீழ்
மூலையில் உள்ள சதுரத்தை அப்படியே இடப்புறம் உள்ள
சதுரத்தின் மூலையை தாண்டி எடுத்துச்செல்லுங்கள்.
படமானது ஏற்கனவே உள்ளதிலிருந்து பிரிந்து
இடப்புறம் இடம்மாறி வருவதை அறியலாம்.

இதைப்போலவே படத்தை கீழே இருந்து மேல் நோக்கியும்
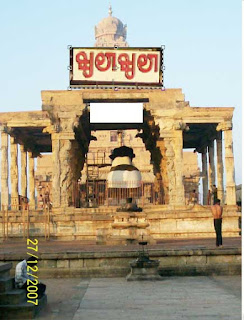
மேலிருந்து கீழாகவும் நகர்த்தி வைக்கலாம்.

அடுத்து Free Transform டூலில் உள்ள மற்ற உப டூல்களை
பார்ப்போம். மார்க்யூ டூலால் படத்தை தேர்வு செய்து
பின் கர்சர் வைத்து கிளிக் செய்தால் உங்களுக்கு கீழ் கண்ட
விண்டோ ஓப்பன் ஆகும்.
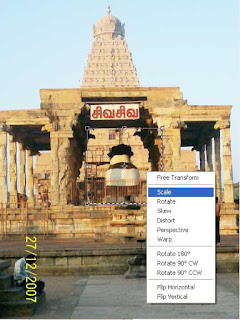
அதில் முதலாக உள்ளது Scale ஆகும். இதை நீங்கள்
தேர்வு செய்ததும் உங்களுக்கு File,.Edit ,Image போன்ற
கட்டளை டூல்கள் உள்ள Menu Bar கீழ் Option Bar பார்த்தால்
உங்களுக்கு கீழ்கண்ட விண்டோ தெரிய வரும்.

இதில் X - AXIS, Y-AXIS, W-WIDTH %, H-HIGHT % ,<-ANGLE,
H-HORIZONTAL, V-VERTICAL , என அளவை மாற்றக்கூடிய
கட்டங்கள் இருக்கும். அதில் x-axis அளவை மாற்றினால்
படம் x-axis-ல்(பக்க வாட்டில்-படுக்கை வசத்தில்)
நகர்வதை பார்க்கலாம். அதுபோல் y-axis அளவை
மாற்றினால் படம் y-axis-ல் மேல்நோக்கி நகர்வதை
காணலாம். அதுபோல் width உள்ள % அளவை
மாற்றினால் படம் அகலத்தில் மாறுவதை காணலாம்.

இதில் மேலே உள்ள படத்தில் நந்தியை பாருங்கள்.
width % மாற்றியபின் கீழே உள்ள படத்தில் நந்தியை
பாருங்கள். வித்தியாசத்தை உணர்வீர்கள..

அடுத்து கோணம்(Angle). இதில் உள்ள கோணத்தை மாற்றம்
செய்வதின் மூலம் படத்தை நமக்கு தேவையான கோணத்தில்
மாற்றிக்கொள்ளலாம். கோணங்களிலும் Horizontal Degree,
Vertical Degree நமக்கு தேவையானதை அமைத்துக்கொள்ளலாம்.
சரியான அளவுகளில் படம் அமைக்க இந்த Scale உபயோகிக்
கலாம். ஆனால் நமக்கு கண் பார்க்க -மவுஸால் தேர்வு
செய்வதுதான் சுலபமாக இருக்கும். அதில் நாம் நிபுணராக
மாற்றியபின் Scale அளவுபடி படத்தை அமைக்கலாம்.
Scale மூலம் படத்தை மாற்றாமல் மவுஸாலேயே
படத்தை மாற்றுவது என அடுத்த பாடத்தில் பார்க்கலாம்.
பதிவு நீளம் கருதி பாடத்தை இத்துடன் முடிக்கின்றேன்.
பாடத்தை படியுங்கள். பதிவு பிடித்திருந்தால் ஓட்டு
போடுங்கள்.
வாழ்க வளமுடன்,
வலைப்பூவில் உதிரிப்பூக்கள்
(போட்டோ ஷாப்)
Free Transform Tool Select செய்ய Ctrl+T அழுத்தினால்
போதுமானது. உங்களுக்கு Transform Tool Open
ஆகும். அதுபோல் போட்டோஷாப் திறந்தபின்
வெற்றிடத்தில் மவுஸால் டபுள் கிளிக் செய்ய
நீங்கள் கடைசியாக திறந்த படத்தின் போல்டர்
ஓப்பன் ஆகும்.
No comments:
Post a Comment