போட்டோஷாப்பில் இதுவரையில் 6 பாடங்கள்
வரை பார்த்தோம்.
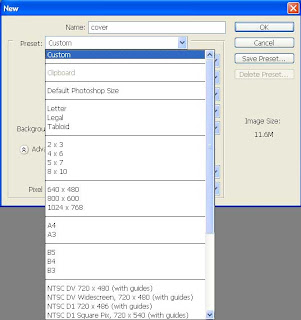
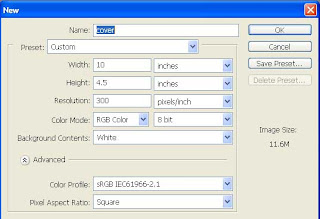 இதில் Name என்பதின் எதிரில் கவர்
இதில் Name என்பதின் எதிரில் கவர்
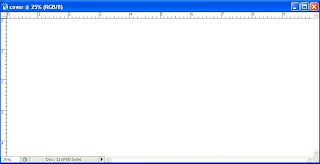

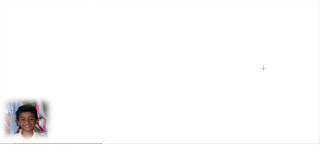
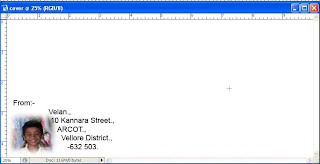



இதுவரை பாடங்கள் பார்த்தோம். சரி இதில் எதாவது
செய்ய முடியுமா ? என நண்பர் கேட்டார். அவருக்காக
இதுவரை பார்த்ததிலிருந்து ஒரு சின்ன பயன்பாட்டினை
பார்க்கலாம்.
முதலில் போட்டோஷாப் ஓப்பன் செய்து கொள்ளுங்கள்.
அதில் File - New ( பைல் - நியூ )தேர்ந்தெடுங்கள்.
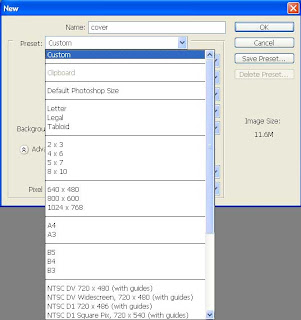
இதில் நான் கவரின் அளவை கீழ்கண்டவாறு
தேர்வு செய்துள்ளேன்.
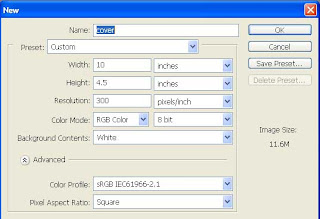 இதில் Name என்பதின் எதிரில் கவர்
இதில் Name என்பதின் எதிரில் கவர்
என் பெயர் கொடுத்துக்கொள்ளுங்கள். அதில்
Width என்பதின் எதிரில் 10 அங்குலம்
(10 inch) எனவும், Hight என்பதின் எதிரில்
4.5 அங்குலம் (4.5 inch ) எனவும் அளவை
தேர்வு செய்து கொள்ளவும். Resulation அளவு
200 - 300 வரை விருப்பபடி அமைத்துக்கொள்
ளுங்கள். பின் ஓகே கொடுத்து வெளியேறுங்கள்.
இப்போது உங்களுக்கு கீழ்கண்டவாறு ஒரு
வெற்று கவர் உருவாகும்.
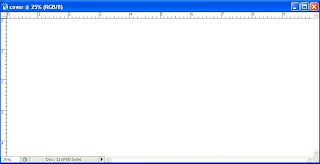
சரி . கவர் ரெடி செய்துவிட்டோம். இனி அதில் படம்
சேர்ப்பது எப்படி என பார்க்கலாம். உங்கள் கணிணியில்
உள்ள படத்தை Open மூலம் தேர்வு செய்யுங்கள்.
நான் இந்த படத்தை தேர்வு செய்துள்ளேன்.

இதில் முகத்தை மட்டும் நாம் முன்பு பார்த்த மார்யூ டூலால்
தேர்வு செய்து அதில் Feather அளவு 30 வைத்துகொள்ளுங்கள்.
மார்யூ டூல் மற்றும் Feather Tool பற்றி தெரியாதவர்கள்
முன்பாடங்களை பார்த்துக்கொள்ளவும்.
அதை செல்கட் செய்து காப்பி பின் நமது கவரை
தேர்வு செய்து அதில் பெஸ்ட் செய்யவும். உங்கள்
படம் ஆனது கவரில் நடுவில் பெஸ்ட் செய்யப்பட்டு
இருக்கும். பின் மார்க்யூ டூலுக்கு அடுத்துள்ள
மூவ் டூல் ( டூல்களின் முதல் வரிசையில் அடுத்து
உள்ள டூல் ஆகும் இது. வரும் பாடங்களில் இதை
பார்க்கலாம். அவசரத்துக்கு இப்போது அதை
உபயோகித்துக்கொள்ளலாம்) கர்சரால் தேர்வு
செய்துகொண்டு படத்தை நகர்த்தினால் படம்
நமது மவுஸ்க்கு எற்றவாறு நகரும். அதை
இடது (நமது) மூலைக்கு கொண்டு வரவும்.படத்தை
பாருங்கள்.
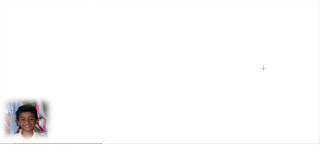
அடுத்து உங்கள் முகவரியை அதில் தட்டச்சு
செய்யுங்கள். தட்டச்சு தெரியாதவர்கள் எனது
முன்பதிவை பார்க்கவும். அதை இந்த
கவரில் பேஸ்ட் செய்யவும். இங்கு ஒரு
சின்ன விவரம் நாம் பார்க்க வேண்டும். நாம்
முகவரியை அப்படியே பேஸ்ட் செய்தால்
போட்டோஷாப் அதை ஏற்றுக்கொள்ளாது. அதனால்
போட்டோஷாப்பில் உள்ள டூல்களின் வரிசையில
8 - வரிசை 2- வது டூல் கிளிக் செய்யுங்கள்.(T என
ஆங்கில எழுத்தில் போட்டிருக்கும்). இப்போது
உங்கள் முகவரி இதில் பேஸ்ட் ஆகிவிடும். அதை
உங்கள் விருப்பத்திற்கு ஏற்ப வரிகளை திருத்திக்
கொள்ளுங்கள்.
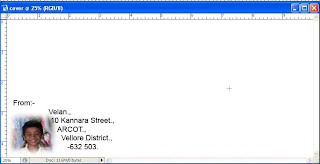
அனுப்புனர்(From Address) முகவரி ரெடி. இப்போது
பெறுநர் (To Address ) பார்ப்போம். மீண்டும் File -
Open -சென்று அனுப்பவிரும்புகிறவரின் புகைப்
படத்தை தேர்வு செய்யுங்கள்.முன்பு கூறியபடி
மார்யூ டூலால் படத்தை இதில் பேஸ்ட் செய்யுங்கள்.
உங்களுக்கு இந்த மாதிரியாக படம் கிடைக்கும்.

பெறுநர் முகவரியில் அவர் பெயரை தட்டச்சு செய்து
அதை முன்பு கூறியபடி பேஸ்ட் செய்துவிடுங்கள்.
உங்களுக்கு இந்த மாதிரியாக படம் கிடைக்கும்.

உங்களுக்கு கவர் ரெடி. அதை பிரிண்ட் எடுத்துக்
கொள்ளுங்கள். இதை நண்பர் - உறவினர் ஆகிய
வர்களுக்கு அனுப்பினால் அவர்கள் மனம் மிக
மகிழ்ச்சி அடையும். அனுப்பிய நபரை உடனே
தெரிந்துகொள்வதுடன் போஸ்ட்மேனும் உரிய
நபரிடம் பத்திரமாக கடிதத்தை சேர்த்துவிடுவார்.
பதிவை படித்துப்பாருங்கள்.
பிடித்திருந்தால் மறக்காமல் ஓட்டுப்போடுங்கள்.
வாழ்க வளமுடன்,
JUST FOR JOLLY PHOTOES

வலைப்பூவில் உதிரிப்பூக்கள்
போட்டோ ஷாப்.
RED,GREEN,BLUE ஆகியவற்றின் 0 Shadow
களை சேர்த்தால் நமக்கு கருப்பு நிறமும்,
மூன்று கலர்களின் 255 Shadow களையும்
சேர்த்தால் வெள்ளை நிறமும் கிடைக்கும்.
No comments:
Post a Comment